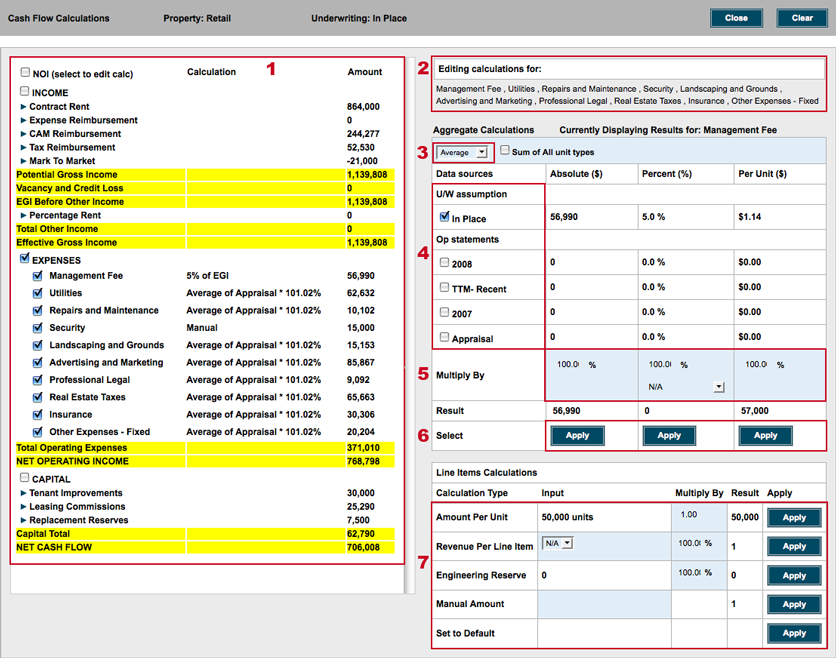This page shows how to create a “commercial” stabilized cash flow.
For a chart of cash flow methods and property types, see Create stabilized cash flow.
Set up your underwriting assumptions
1. Click the Underwriting tab and Assumptions sublink.
Note: Each configuration of Backshop can be different. Underwriting functions might be under the Property tab.

2. Verify that the correct property is selected.
3. Enter the underwriting name, which is required. Enter as much additional information as you like. You can always return to this form.
Included Operating Statements: Select the historical operating statements you want to include in your underwriting. Default is all.
4. Click the Update button to save your assumptions.
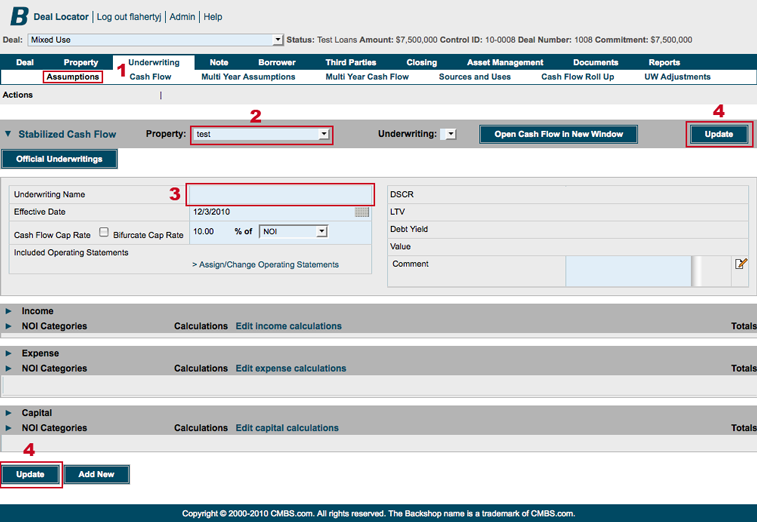
1. Verify income assumptions.
Rental Calc: Determines how the vacant space will be treated.
Market Adjustment: Determines the method of any mark-to-market adjustments.
Reimbursement Calc: “From Detail” pulls from the Expense Reimbursement data entered on the rent roll page. “From rent roll” pulls reimbursements based on the value entered for the tenant.
Exclude Units by Status: If excluded, tenants of the selected unit status will be treated as vacant space.
Apply Override Rent: Selecting Yes enables the ability to override contract rent on tenants in the Lease Level Assumptions section below.
Percentage Rents: Allows percentage rent to be calculated based on actual historical sales or per the amount entered on the tenant rent roll.
2. Verify expense assumptions.
Op Statement Assumption: The action (Average, Max, Min) and the inflation factor are used to calculate all expenses except management fee.
Management Fee: Calculated as a percent of EGI.
3. Verify capital assumptions.
TI and LC Rollover Approach: Either Straight Line (the normalized amount per the lease level assumptions) or Actual Approach (the actual roll per the entered term based on the lease level assumptions).
Rent to Use for LC: The lease value used to calculate the leasing commission due.
4. Enter lease level assumptions.
Type: Enter lease level assumptions that affect all tenants (Default), all tenants of a certain Unit Type (Unit Type), or by the individual tenant (Tenant).
5. Click Update.
Analysis and Tools: These sections display critical data such as tenant lists, details of the Actual Approach, details of the straight line approach and tenant-by-tenant details.
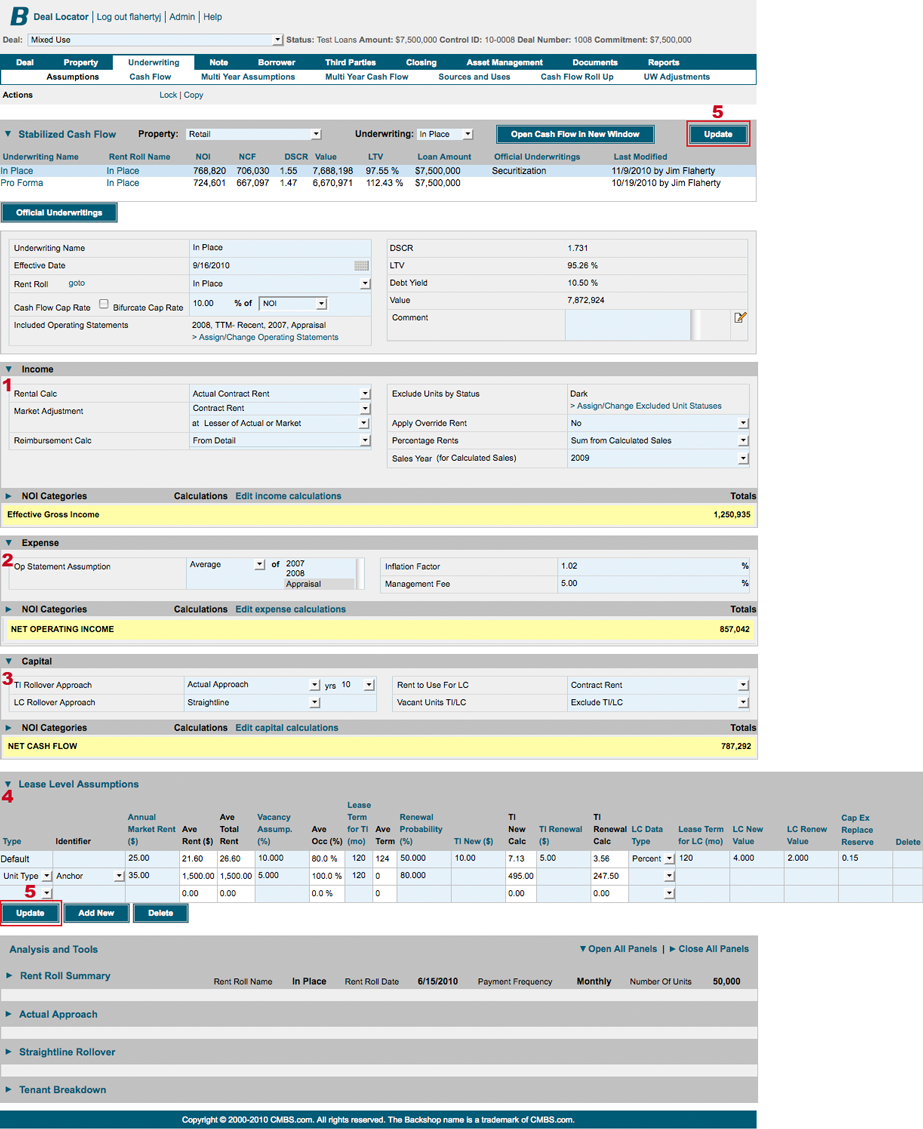
View stabilized cash flow
Backshop gives you two ways to access the stabilized cash flow:
1. Click the Cash Flow sublink. This opens the cash flow in the same window, within the application’s navigation system.
2. Click the Open Cash Flow in New Window button. This is ideal if you have two computer monitors.
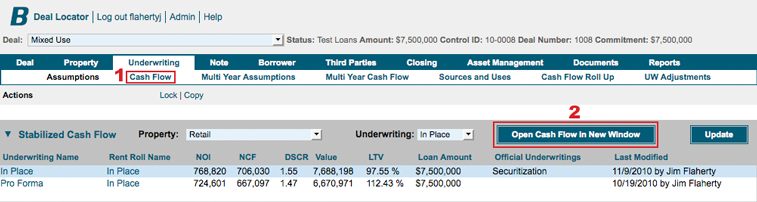
Here is the stabilized cash flow. Notes:
1. The Export to Excel button gives you this cash flow in spreadsheet form.
2. Change View hides/shows the per unit and percent values.
3. Calculations being used for the stabilized cash flow are shown in the related rows. To override the default calculations, click the Edit links. For more information, see Edit Calculations below.
4. View, edit or add comments.
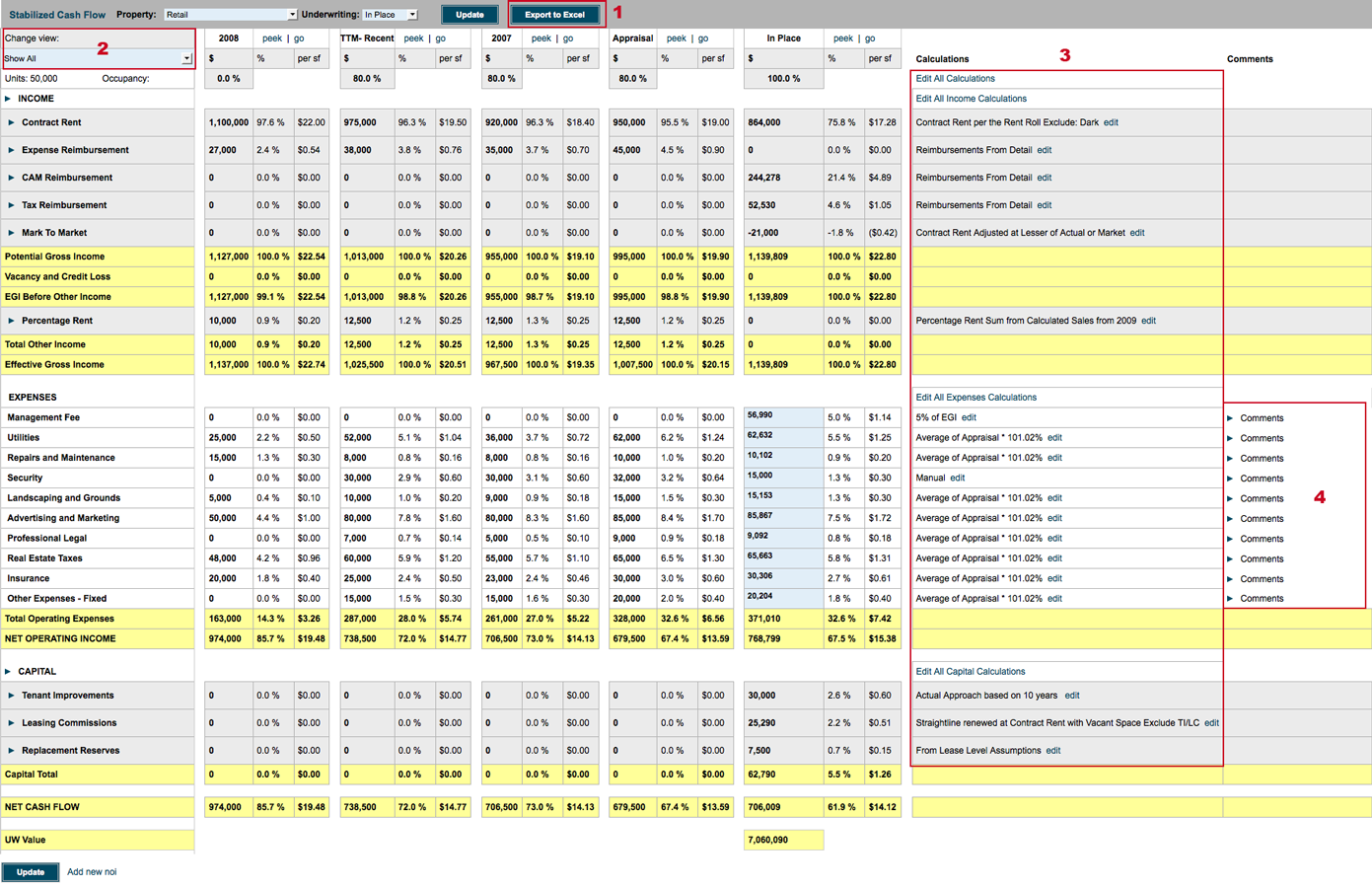
Edit Calculations
To override the default stabilized cash flow calculations, click one of the Edit links.
1. Edit all calculations at the same time.
2. Edit all income (or expense or capital) calculations at once.
3. Edit an individual category.
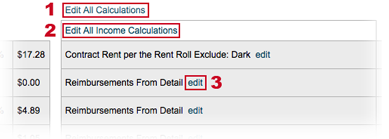
1. Depending on which edit link you clicked on the stabilized cash flow page (above), all NOIs, a group of NOIs or an individual NOI will be checked.
Refine your selection by checking or un-checking the check boxes. Use the  arrows to hide or expand categories.
arrows to hide or expand categories.
2. The NOI categories you’re currently editing are displayed here.
Aggregate calculations
3. Specify type of aggregate calculation: average, maximum, minimum or sum.
4. Indicate the desired data sources. Verify the U/W assumption and choose one or more op statements.
5. Enter a multiplier in the absolute, percent and/or per unit column. The new result is calculated automatically.
6. Click the Apply button for the calculation you want to activate. Clicking the Apply button executes the calculation and overrides the assumptions page.
Line item calculations
7. Test ideas by changing inputs and multipliers. Clicking the Apply button executes the calculation and overrides the assumptions page.